A planet is one of the massive globes, totally new to the city simulation genre. The Planet contains all the potential cities in your realm, visible as gray dots. Each dot represents a map, and after you choose and place a city in a slot, the dot turns green and from now on, when clicked, will display general information for this particular city. Note that, so far, the location of the slots on the continents of the Planet is purely arbitrary, and it doesn't affect connections or gameplay in any way.
Planet View for Cities XL 2011 and later[]
In Cities XL 2011 and later, when you hit "Play" on the main menu, you will be taken to what is called "Planet View". This is the global control panel for creating cities and managing resources.
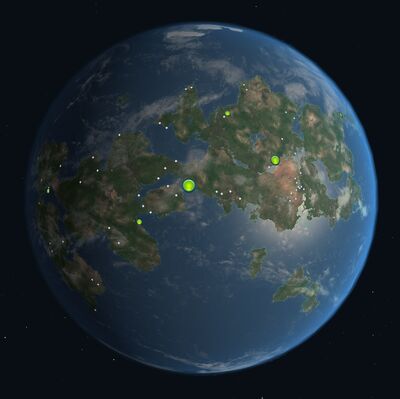
Cities, scattered across the globe
[]
To navigate the planet, you can click the buttons at the bottom of your screen, use your arrow keys, or use the mouse by holding down the mouse wheel. You can also zoom in and out by rolling the mouse forward and backward, respectively.
Maps[]
There are currently 62 maps included (valid for Cities XL 2012 ). These maps are where you will create your city, and offer a variety of different climates and landscapes to build on. Obviously, the more rugged the landscape, the more difficult the map is to build on.
Cities[]
Starting a city[]
To start a city, you must first choose a map. You can either do this by zooming in on the globe and selecting one of the city slots (represented by circles), or you can use the map filter to narrow down your search (see "Map Filter" below). Cities that have not been started yet will appear as grey circles on the map, whilst cities you have already built up will appear as green circles. Depending on how big your city is, the circle may be tiny or huge.
To start a city directly on the globe, click one of the greyed-out circles. This will open a small menu telling a bit
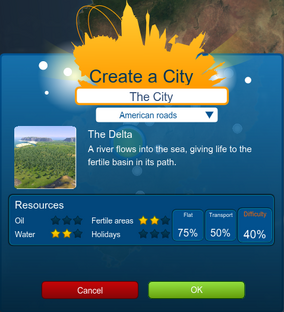
about what map the city will be built on and what resources the map has available:
If you want to start a city here, then simply give the city a name, choose the road style (you can choose between American, German, French English and Default roads) and hit "OK".
Map Filter[]

The "Map Filter" Menu
When in Planet View, you will see a menu on the right side of your screen called "Map Filter". This is the place where you can choose your map based on a variety of options, including difficulty, resources, and climate. If this menu is not already open, you can open it by clicking the green "Choose a map" button on the right of the top toolbar. From the two buttons to the left you could filter the maps per resources or per terrain type.
This menu is very useful, and if you're not sure which map to build on, it will narrow down your search. Simply browse through the maps, and select the different filters if you have something specific in mind. Once you find a map that you like, click its thumbnail on the selection screen. Once that is open, you can read more about the map, check its resources and call out the 'Create a City' tab.
Playing an Existing City[]
To continue building existing cities, you can either click one of the green circles, use the search function (click the magnifying glass on the top toolbar), or open the "My Cities" menu.
If you know where the city is on the globe, then navigate to it and click its circle to open up its menu. There, you can choose to play the city or delete it. However, if you have several cities on the globe and cannot remember where they are, using the search function or the "My Cities" menu is probably a better choice.
The "My Cities" Menu[]
You can also access cities you have started via the "My Cities" menu. To open it, click on the leftmost button on the top toolbar. A list should open displaying all of your cities. When you select a city, a small menu will open up to the side displaying that city's statistics, tokens, as well as any active BP projects. Also, the Planet view will zoom in on that specific city.
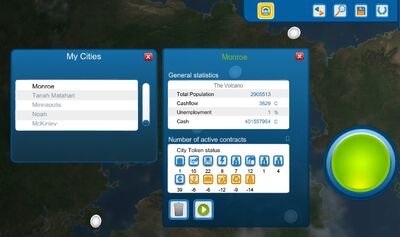
Choosing a city from the "My Cities" menu.
To play a city, simply click the green arrow button. This will load the last Autosave (or Manual save, if it's more recent) for that city.
If you want to delete a city, click the trash can symbol. The game will prompt you to type the city's name to confirm you want to delete it. After you have done this, that city will be gone, and it's map slot will be available again to build on.
Resources[]
Depending on the map you choose, you may or may not have a variety of resources scattered throughout your map. Some maps, like The Shattered Coast, are rich in resources, while others, including some of the desert maps, have virtually none at all. There are four main types of resources:
NOTE: These are the so-called 'Map-dependent resources', which can only be produced by harnessing the natural features of the land. Many other resources in the game don't require natural sources and can be produced in any city. For more information, see the Tokens article.
Additional options []
Apart of managing your cities, the Planet view allows access to some other features:
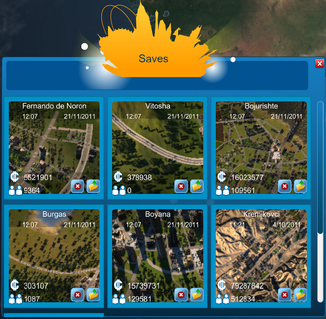
- You can access the Manual Load option, clicking on the disquette icon from the top toolbar. The Saves will appear:
Every picture is a Saved game (either an Autosave, or a Manual save). There will be general information about the current situation in that city, and in the lower right corner you'll see buttons for loading, or deleting that save.
- You can trade resources on Planet View by opening up the trade menu. To do this, click the button with two arrows on it on the top toolbar. After the trade window is opened up, you will be able to trade between your cities and/or Omnicorp.
- You can access the Trophies screen and see the status of your Achievements. Click the Laurel button from the top toolbar.
Planets from the old Planet Offer[]
Planets were origianlly available only in the Planet Offer. There players could create a maximum of 5 cities out of the various undeveloped maps, over all Planets available.
There were 8 planets included in multiplayer; 4 English, 2 German, 2 French.